Change the Image/Icon Placement in the Blurb Module
The Blurb module is a very versatile module within Divi. It can be used for many different purposes and styled in many different ways. It is one of the most popular modules, but there is one styling option that is missing in the Design settings for that element. It's the possibility to align the Image or the Icon to the right side. By default, we can only choose the "Top" or "Left" placement of the Image/Icon.
In this short video walkthrough, I would like to show you how to use CSS Flexbox to easily change the alignment of the Blurb content and icon. I will also give you a few tips on how to create a simple timeline section.
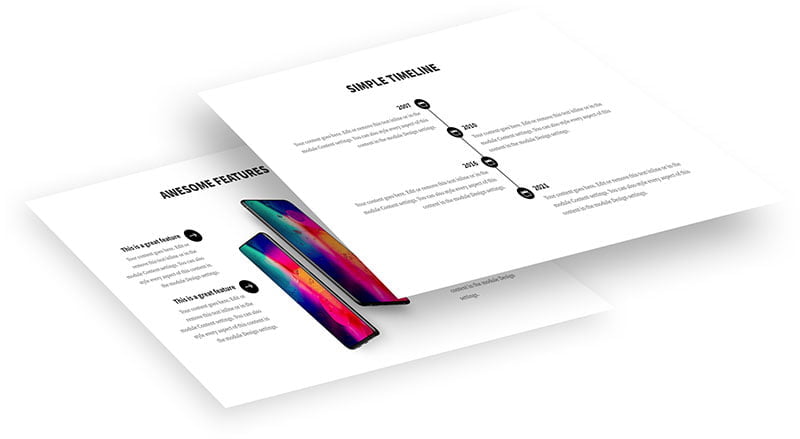
This Two Section Layout is available to download for free to our subscribers.
Free Resources for Divi Lovers
Access this layout and dozens of other freebies - available exclusively for newsletter subscribers.
New here?
Join the newsletter to unlock the Freebie Library and get weekly Divi tips, tutorials, and design goodies.
Already subscribed?
Go straight to the Freebie Library and download this layout - plus lots more!
Align the Icon with CSS
To target a specific module, and not all Blurbs on the entire website, we've added a custom CSS Class in the Blurb's Settings, Advanced section: dl-blurb-icon-right. This bit of CSS changes the alignment of the icon:
.dl-blurb-icon-right .et_pb_blurb_content {
display: flex;
flex-direction: row-reverse;
}The CSS code below fixed the spacing problem between the content and the icon:
.dl-blurb-icon-right.et_pb_blurb_position_left .et_pb_blurb_container {
padding: 0 15px 0 0;
}Use Media Query
If you'd like to make sure that the alignment is altered only for desktop, you'd wrap the CSS inside a media query, which targets screen sizes of 981px and above. That would be the final version of the code:
@media (min-width:981px) {
.dl-blurb-icon-right .et_pb_blurb_content {
display: flex;
flex-direction: row-reverse;
}
.dl-blurb-icon-right.et_pb_blurb_position_left .et_pb_blurb_container {
padding: 0 15px 0 0;
}
}Final Thoughts
Don’t forget to check out the demo page to see two examples of the right-aligned icons in action!
Sign up for the newsletter so you don't miss out on any Divi tutorials. Also, keep an eye out for future Divi freebies. If you're a subscriber feel free to download the Features and Timeline sections I created as an example.
As always please leave a comment with your thoughts below! I hope you'll find this helpful.
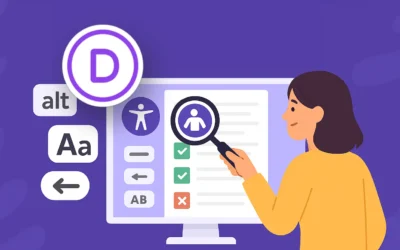
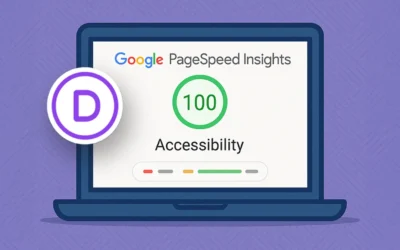

Hello Ania!
Can you help me out please?
I would like to do the following:
-2 row section with blurb modlue
-i would like to aling only the image to the right like here in your video:
https://youtu.be/0TxfXs_IWtw?t=428
Headline: AWESOME FEATURES
Blurb Title on the left: This is a great features
Blurb icon on the right: check
I dont want to reverse all the module element, i dont want to modify the blurb title and content.
Can you help me please?
The text alignement is controlled by the module settings – the CSS I share only moves the icon to the right (and it sounds like it is what you want to achieve (?)
Well, sadly the code makes my full blurb module content to the right:
https://www.loom.com/share/12a3302182254b72bc61451914be1093
Am i doing something wrong?
I would like to move only the icon to the right. I can not the title alignment controlled by the module setting.
It looks like there is not enough content in your blurb (the text doesn’t fill the full width of the container). You would need to add
justify-content: space-between;to the CSS. Or (for this layout it would be easier) use a standard Text module and add an Icon module and position it absolutely at the top right corner relative to the column.That would be the goal:
http://www.kepfeltoltes.eu/view.php?filename=571cel.jpg
Great, thanks a lot for these beautifuls designs examples.
I followed your tutorial but it aligns everything to the far right.
Can you share your URL? 🙂